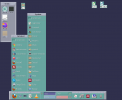I have recently started using CDE and as someone that never used it back in
the 90s I really enjoy the classic look of it. Here are some tips and tricks
for setting up CDE that I have gathered from various sources online and from
my own tinkering. If any non-FreeBSD users are reading this, remember that
your dt directory is likely located in /usr/dt and not /usr/local/dt like it
is on FreeBSD.
Installing CDE
--
CDE is available in the ports tree: x11/cde
Starting the CDE login manager on boot
--
Add the following line to /etc/rc.local:
If you want to change the logo image on the login screen, change the following
value in /usr/local/dt/config/C/Xresources:
Here you can specify a direct path to a .bm or .pm file.
Instead of changing the Xresources file you can always just replace the
file it uses with another of the same name. You will find it at:
/usr/local/dt/appconfig/icons/C/FreeBSDDtlogo.pm
This image is 237x237 pixels.
Setting up the CDE Calendar
--
Add these lines to /etc/inetd.conf:
Add these lines to /etc/rc.conf:
Add this line to /etc/hosts:
(not just localhost but your actual hostname)
Configuring workspace switching with the keyboard
--
These configurations are done in ~/.dt/dtwmrc
Put these in the "Keys DtKeyBindings" section:
For switching to specific workspaces:
Mod4 is the Windows key.
ws0..3 are the internal names of the workspaces, so these will work regardless
of what you name the workspaces on the panel.
Adding programs to the panel
--
Download icon image file, set size to 32x32 pixels, save as .xpm
If the icon is going to be directly on the panel and not in a submenu then
make 48x48 instead
Move .xpm file to ~/.dt/icons (or wherever you want) as a .pm file
Start "Create Action" in Desktop Apps
Name the action
Enter the command to be executed when clicking the icon
Click "Edit icon"
In the Icon Editor, go to File -> Open and open the .pm icon file
Click File -> Save and close Icon Editor
In the Create Action window, click File -> Save
The new action will be saved in your home folder
Move the action file
Open the File Manager to the location of the action
Expand the Personal Applications submenu on the dock
Drag the action file from the File Manager to the Install Icon location on the submenu
Restart Workspace Manager to arrange the icon alphabetically in the submenu
The built-in CDE applications
--
Overview of some of the applications that come with CDE.
Terminal
- Basic terminal, works fine.
Text Editor
- Simple text editor.
Calculator
- This program crashes whenever you change modes, needs work.
Calendar
- Quite a robust a full-featured calendar application, has been reported to
have some stability issues.
Icon Editor
- A great little program for creating icons, I recommend trying it out for
some quick and dirty icons for applications you want to put on the panel.
Mailer
- This is an ancient email application that will need a lot of work to become
usable. Technically you can set it up to work using sendmail but I have not
tried. Don't expect modern fanciness like security or HTML rendering.
Information Manager
- A very impressive amount of documentation. This is one of those signs that
this was at one point commercial software.
Style Manager
- This is not one program but a group of programs that change window colors,
desktop background (or backdrop in CDE speak), screensavers etc.
Some applications to try that mesh well with CDE
--
Here are some applications that use Motif and/or mesh with the overall look
and feel of CDE:
graphics/xv
graphics/xpdf3
astro/xephem
astro/xmoontool
games/xshisen
EDIT: Some more applications to check out:
audio/xmcd
audio/xmmix
editors/nedit
Feel free to make suggestions for other applications to add to this list!
Screenshots
Some screenshots of current setup:



The color scheme I am using is one I made myself, here are the RGB codes.
Left to right, top then bottom:
the 90s I really enjoy the classic look of it. Here are some tips and tricks
for setting up CDE that I have gathered from various sources online and from
my own tinkering. If any non-FreeBSD users are reading this, remember that
your dt directory is likely located in /usr/dt and not /usr/local/dt like it
is on FreeBSD.
Installing CDE
--
CDE is available in the ports tree: x11/cde
Starting the CDE login manager on boot
--
Add the following line to /etc/rc.local:
Code:
/usr/local/dt/bin/dtloginIf you want to change the logo image on the login screen, change the following
value in /usr/local/dt/config/C/Xresources:
Code:
Dtlogin*logo*bitmapFile:Here you can specify a direct path to a .bm or .pm file.
Instead of changing the Xresources file you can always just replace the
file it uses with another of the same name. You will find it at:
/usr/local/dt/appconfig/icons/C/FreeBSDDtlogo.pm
This image is 237x237 pixels.
Setting up the CDE Calendar
--
Add these lines to /etc/inetd.conf:
Code:
dtspc stream tcp4 nowait root /usr/local/dt/bin/dtspcd /usr/local/dt/bin/dtspcd
cmsd/2-5 dgram rpc/udp4 wait root /usr/local/dt/bin/rpc.cmsd rpc.cmsdAdd these lines to /etc/rc.conf:
Code:
rpcbind_enable="YES"
inetd_enable="YES"Add this line to /etc/hosts:
Code:
127.0.0.1 HOSTNAME(not just localhost but your actual hostname)
Configuring workspace switching with the keyboard
--
These configurations are done in ~/.dt/dtwmrc
Put these in the "Keys DtKeyBindings" section:
Code:
Ctrl<Key>Left root|window|icon f.next_workspace
Ctrl<Key>Right root|window|icon f.prev_workspaceFor switching to specific workspaces:
Code:
Mod4<Key>1 root|window|icon f.goto_workspace "ws0"
Mod4<Key>2 root|window|icon f.goto_workspace "ws1"
Mod4<Key>3 root|window|icon f.goto_workspace "ws2"
Mod4<Key>4 root|window|icon f.goto_workspace "ws3"Mod4 is the Windows key.
ws0..3 are the internal names of the workspaces, so these will work regardless
of what you name the workspaces on the panel.
Adding programs to the panel
--
Download icon image file, set size to 32x32 pixels, save as .xpm
If the icon is going to be directly on the panel and not in a submenu then
make 48x48 instead
Move .xpm file to ~/.dt/icons (or wherever you want) as a .pm file
Start "Create Action" in Desktop Apps
Name the action
Enter the command to be executed when clicking the icon
Click "Edit icon"
In the Icon Editor, go to File -> Open and open the .pm icon file
Click File -> Save and close Icon Editor
In the Create Action window, click File -> Save
The new action will be saved in your home folder
Move the action file
Open the File Manager to the location of the action
Expand the Personal Applications submenu on the dock
Drag the action file from the File Manager to the Install Icon location on the submenu
Restart Workspace Manager to arrange the icon alphabetically in the submenu
The built-in CDE applications
--
Overview of some of the applications that come with CDE.
Terminal
- Basic terminal, works fine.
Text Editor
- Simple text editor.
Calculator
- This program crashes whenever you change modes, needs work.
Calendar
- Quite a robust a full-featured calendar application, has been reported to
have some stability issues.
Icon Editor
- A great little program for creating icons, I recommend trying it out for
some quick and dirty icons for applications you want to put on the panel.
Mailer
- This is an ancient email application that will need a lot of work to become
usable. Technically you can set it up to work using sendmail but I have not
tried. Don't expect modern fanciness like security or HTML rendering.
Information Manager
- A very impressive amount of documentation. This is one of those signs that
this was at one point commercial software.
Style Manager
- This is not one program but a group of programs that change window colors,
desktop background (or backdrop in CDE speak), screensavers etc.
Some applications to try that mesh well with CDE
--
Here are some applications that use Motif and/or mesh with the overall look
and feel of CDE:
graphics/xv
graphics/xpdf3
astro/xephem
astro/xmoontool
games/xshisen
EDIT: Some more applications to check out:
audio/xmcd
audio/xmmix
editors/nedit
Feel free to make suggestions for other applications to add to this list!
Screenshots
Some screenshots of current setup:
The color scheme I am using is one I made myself, here are the RGB codes.
Left to right, top then bottom:
Code:
121
174
181
-
163
174
181
-
189
189
189
-
191
192
197
-
188
188
188
-
191
192
197
-
127
127
127
-
191
192
197
Last edited: